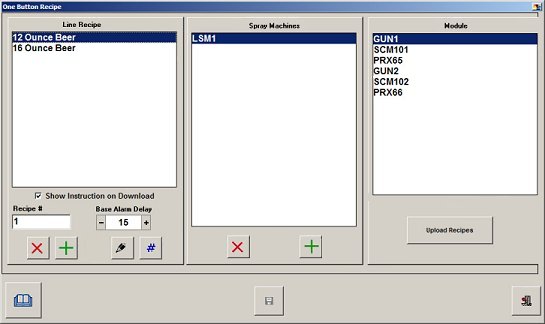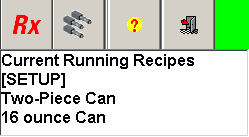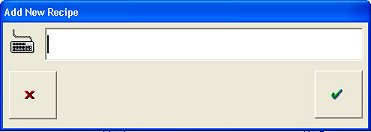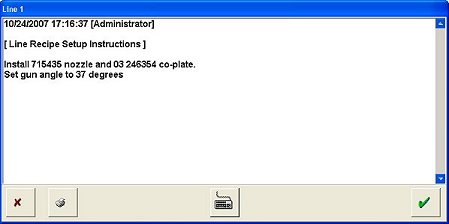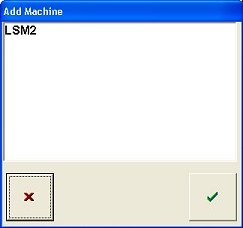Creating a One-Button Recipe
Create Spray
Machines as desired.
Enable
One-Button Recipes.
 Touch
the On-Button Recipe button on the main button bar and select [Setup] from the drop-down
menu. The
One-Button
Recipe Setup window opens. Existing recipes are listed in the
Line Recipe field.
Touch
the On-Button Recipe button on the main button bar and select [Setup] from the drop-down
menu. The
One-Button
Recipe Setup window opens. Existing recipes are listed in the
Line Recipe field.
Adding a Line Recipe
 Touch
this button below the Line Recipe field to open the Add
New Recipe window.
Touch
this button below the Line Recipe field to open the Add
New Recipe window.
Enter a line recipe name, using the Windows on-screen keyboard if your
PC does not have one.
This name will appear in the One-Button Recipe drop-down menu. Close
the window when done.
The new line recipe name now appears in the line recipe field and is
selected (reverse highlighted).
If you want the recipe instructions to be displayed
when the recipe is loaded, check the Show Instruction on Download
box.
 Touch
this button to enter a Line Recipe Number. If you have an optional
Anybus module installed, this number can be output when the recipe
is being used to a customer-supplied controller or other device for
monitoring or control functions.
Touch
this button to enter a Line Recipe Number. If you have an optional
Anybus module installed, this number can be output when the recipe
is being used to a customer-supplied controller or other device for
monitoring or control functions.
Enter the number of seconds for the Base Alarm Delay.
The delay timer starts when a new recipe starts loading into
the modules. The Base Pressure alarms are shut off during the
delay, to prevent nuisance alarms should the base pressure change
before new alarm settings are loaded.
 Touch
this button to open the Line Recipe Instructions
window. Enter instructions for the operator for settings and adjustments
that must be manually performed before beginning production. Use the
Windows on-screen keyboard if the iTrax PC does not have one.
Touch
this button to open the Line Recipe Instructions
window. Enter instructions for the operator for settings and adjustments
that must be manually performed before beginning production. Use the
Windows on-screen keyboard if the iTrax PC does not have one.
 Print a copy of the instructions, if
desired.
Print a copy of the instructions, if
desired.
 Save
the instructions and close the window.
Save
the instructions and close the window.
Adding Spray Machines to the Line Recipe
 Touch
this button below the Spray Machine
field to open the Add
Machine window
Touch
this button below the Spray Machine
field to open the Add
Machine window
Select one or more spray machines from the list. The spray machines
must be created first, through the System Configuration window.
 Touch
this button.
Touch
this button.
The spray machines appear in the Spray Machine
list and the modules associated with the currently selected spray machine
appear in the Module list.
Copying the Current Module Configurations to the New Recipe
Make sure the desired One-Button Recipe is selected in the Line
Recipe field.
Touch the Upload Recipes
button under the Module list.
The current configurations of each module
in the list are copied to the recipe. A recipe file is created for each
module with a name such as 12 Ounce BeerSM1, which can be interpreted
as 12 Ounce Beer Spray Monitor 1. When loaded, the module recipe name
is displayed in the Recipe field on the Information tab of each module
configuration window.
Using One-Button Recipes
You can create a different One-Button Recipe
for each product at one time, using the Nordson Default configuration
settings for each module. Then Before beginning production of a product
for the first time, you can load the recipe and then adjust each module's
configuration as necessary while running trial production. The changes
you make are automatically saved to the One-Button Recipe module recipes.
Once you have set up a One-Button Recipe
for each product the spray machine can handle, you can simply load the
One Button Recipe when product changes occur.
![]() Touch
the On-Button Recipe button on the main button bar and select [Setup] from the drop-down
menu. The
One-Button
Recipe Setup window opens. Existing recipes are listed in the
Line Recipe field.
Touch
the On-Button Recipe button on the main button bar and select [Setup] from the drop-down
menu. The
One-Button
Recipe Setup window opens. Existing recipes are listed in the
Line Recipe field.