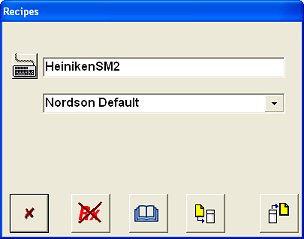Touch the information and setup bar at the bottom of the appropriate faceplate. A drop-down menu appears.
![]()
![]()
![]() Select Configuration from the drop-down menu. The selected module Configuration window appears.
Select Configuration from the drop-down menu. The selected module Configuration window appears.
![]() Touch the Information button at the top of the Configuration window.
Touch the Information button at the top of the Configuration window.
![]() Touch the Recipes button. The Recipes dialog box appears. Delete the existing name in the top field and enter the new recipe name (maximum 15 characters).
Touch the Recipes button. The Recipes dialog box appears. Delete the existing name in the top field and enter the new recipe name (maximum 15 characters).
Touch this button to display the Windows on-screen keyboard. To close the keyboard, touch the X button at the top right corner of the keyboard.
![]() Touch the Save Current Configuration as Recipe button.
Touch the Save Current Configuration as Recipe button.
Change the recipe settings as required for the application on each module configuration window. The OK button becomes active when you change a setting.
When all changes have been made, touch the OK button. A dialog box appears asking you if you want to Save as Recipe or Cancel. If you choose Save as Recipe the current settings are saved to the new recipe.
If you choose Cancel, the Recipe field on the Information tab will now display No Recipe. Touch the Recipe button to open the Recipe window and enter a new name for the recipe in the top field, then
![]() touch the Save Current Configuration as Recipe button to save the new recipe.
touch the Save Current Configuration as Recipe button to save the new recipe.
The recipe configuration dialog box closes and the new recipe name appears in the recipe field.